Kort lathund
Ver. 1.0
Rektifiering används för att georeferera (koordinatsätta) och omforma en bild (rasterdata) så att den passas in mot kända punkter i en annan karta (bakgrundskarta). Tillvägagångssättet är samma oavsett om det handlar om en bild i form av en historisk karta eller ett lodfoto (tornfoto). Bild-filen som ska rektifieras bör vara i .jpg eller .tif format. QGIS hanterar många olika rasterfil-format, men .jpg eller .tif är vanligast när det handlar om historiska kartor. Den färdigrektifierade bilden kan enbart sparas i tiff-format (obs att denna ofta blir ganska stor).
Bakgrundskartan att rektifiera bilden mot bör vara i vektorformat, utan fyllda ytor, då det blir lättare att identifiera lämpliga passpunkter om det inte är två kartor som täcker varandra.
- Hämta in de lager som behövs som bakgrundskarta att rektifiera mot i projektet. (Om det är Fastighetskartan som används, så släck då bl.a. lagret med markanvändning ytor.)
- Ställ in vilket koordinatsystem projektet ska vara i. Detta görs under Projektegenskaper som man hittar under menyn Projekt.
- Starta georefereraren, som man hittar under menyn Raster, Georefererare.
- Hämta in raster-lagret (bilden av den historiska kartan eller lodfotot) i georefereraren, genom att klicka på knappen
 , bläddra till och markera filen och klicka på OK.
, bläddra till och markera filen och klicka på OK. - Gå till Transformationsinställningar genom att klicka på knappen
 .
. - Se till så att dessa inställningar under Transformationsparametrar är: Transformationstyp: Polynomisk 1, Omsamplingsmetod: Närmaste granne och att Målkoordinatsystem är samma som projektets.
- Under Utdatainställningar, vid Utdataraster: bläddra till plats och döp filen som ska innehålla den färdigrektifierade kartan/bilden.
- Kryssa i rutan vid Läs in i QGIS när färdig
- Klicka på OK
- Se ut ett lämpligt läge att sätta den första referens-punkten. Zooma till detta område både i kartan i Georefereraren och i bakgrundskartan i den vanliga kartvyn.
- Lägg till den första punkten genom att använda verktyget
 och klicka i kartan i Georefereraren.
och klicka i kartan i Georefereraren. - Dialogrutan Skriv kartkoordinater dyker upp. Här kan man skriva in verkliga koordinater för den punkt man satt ut, om man har dem. Annars klickar man på knappen Från kartbladet.
- Georefereraren blir då minimerad och finns att återvända till i nedre vänsterkant av programytan, om man skulle behöva. Klicka på den plats i kartan som motsvarar den nyss utplacerade punkten i bilden/kartan. Om man behöver använda Zoom- eller panorera- verktygen innan man sätter ut punkten, måste man återvända till Georefereraren och klicka på knappen Från kartbladet igen, innan punkten kan sättas ut.
- Efter att punkten satts ut i kartbladet, blir Georefereraren åter i fokus. Fortsätt på samma sätt med de följande punkterna. Använd så säkra passpunkter som möjligt, t.ex. kyrkor, gränsers brytpunkter, vägkorsningar eller inmätta fotokryss. Se till att sätta punkter spridda över hela bilden, börja gärna med punkter som är diagonalt placerade i bilden. Undvik att bara sätta punkter i ena kanten. Minimum är 4 punkter och mer än 10 är inte meningsfullt.
- När alla punkter placerats ut spara då bilden som en georefererad tiff-fil genom att klicka på
 . Georefereringen utförs enligt de inställningar som gjordes i Transformationsinställningarna och hämtas in i kartvyn.
. Georefereringen utförs enligt de inställningar som gjordes i Transformationsinställningarna och hämtas in i kartvyn. - Man får en fråga om att spara kontrollpunkterna. Detta kan vara bra att göra om man vill fortsätta och ändra rektifieringen vid ett senare tillfälle. Klicka på Spara och välj var filen med punkterna ska sparas
- Kontrullpunkttabell. Under kartan visas punkterna man satt ut i en tabell. Värdet i fältet längst till höger kan ses som ett värde på hur bra punkten är.
- Ta bort punkt. Om man vill ta bort en punkt kan man högerklicka på punkten i tabellen och välja Ta bort. Man kan också ta bort en punkt genom att använda verktyget
 och klicka på en punkt i kartan.
och klicka på en punkt i kartan. - Centrera kartan kring en markerad punkt. Högerklicka på en punkt i tabellen och välj Centrera, då centreras kartan kring den punkten. Detta kan användas för att hitta var en punkt är.
- Koppla Georefereraren med kartvyn. Med knapparna
 och
och  kan man koppla ihop georefereraren och kartvyn i QGIS, så att om man zoomar i den ena kartan görs motsvarande zoomning i den andra kartan.
kan man koppla ihop georefereraren och kartvyn i QGIS, så att om man zoomar i den ena kartan görs motsvarande zoomning i den andra kartan. - För att spara de punkter man satt ut, i en separat fil som kan läsas in på nytt vid ett annat tillfälle används knapparna
 bläddra till och välj var filen ska sparas eller hämtas ifrån. Har man sparat punkterna i en fil kan man fortsätta och sätta ut nya eller korrigera punkter vid ett senare tillfälle.
bläddra till och välj var filen ska sparas eller hämtas ifrån. Har man sparat punkterna i en fil kan man fortsätta och sätta ut nya eller korrigera punkter vid ett senare tillfälle.
Lång lathund
Ver. 1.0
Rektifiering används för att georeferera (koordinatsätta) och omforma en bild (rasterdata) så att den passas in mot kända punkter i en annan karta (bakgrundskarta). Tillvägagångssättet är samma oavsett om det handlar om en bild i form av en historisk karta eller ett lodfoto (tornfoto). Bild-filen som ska rektifieras bör vara i .jpg eller .tif format. QGIS hanterar många olika rasterfil-format, men .jpg eller .tif är vanligast när det handlar om historiska kartor. Den färdigrektifierade bilden kan enbart sparas i tiff-format (obs att denna ofta blir ganska stor).
Bakgrundskartan att rektifiera bilden mot bör vara i vektorformat, utan fyllda ytor, då det blir lättare att identifiera lämpliga passpunkter om det inte är två kartor som täcker varandra.
- Hämta in de lager som behövs som bakgrundskarta att rektifiera mot i projektet. (Om det är Fastighetskartan som används, så släck då bl.a. lagret med markanvändning ytor.)
- Ställ in vilket koordinatsystem projektet ska vara i. Detta görs under Projektegenskaper som man hittar under menyn Projekt.
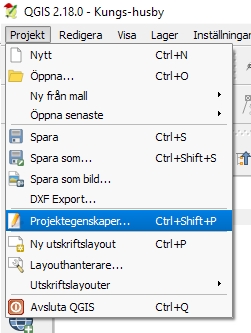
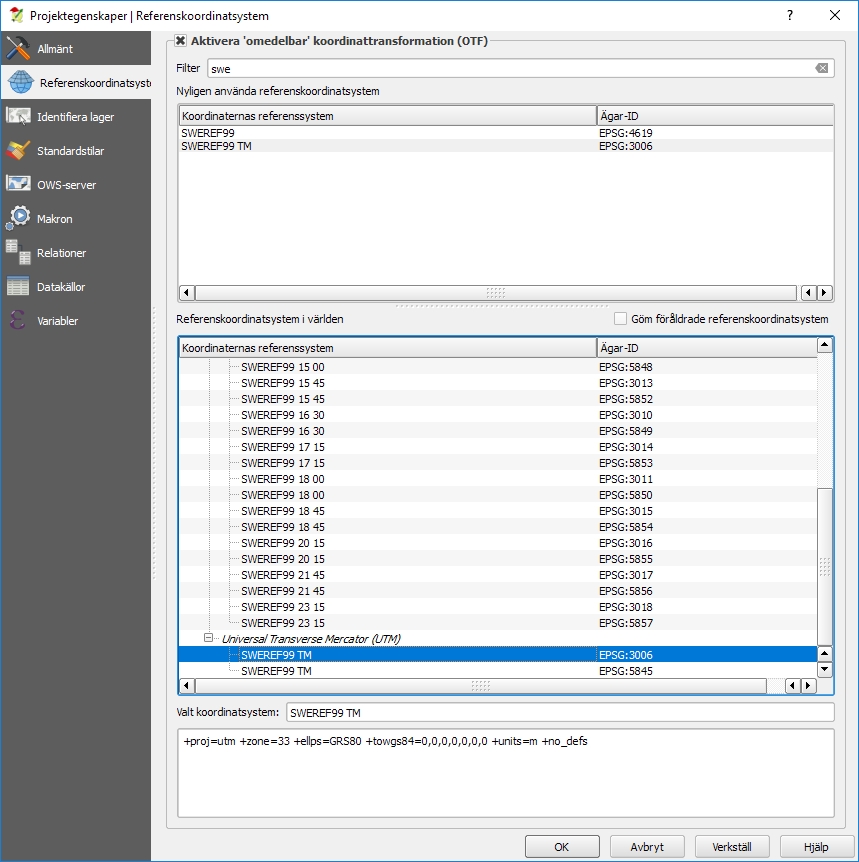
- Starta georefereraren, som man hittar under menyn Raster, Georefererare.
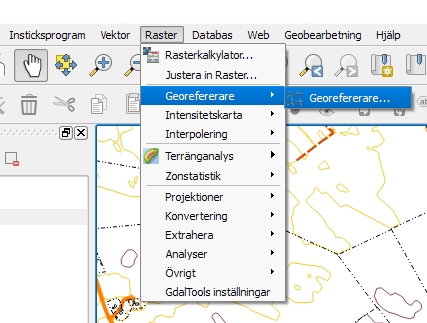
- Hämta in raster-lagret (bilden av den historiska kartan eller lodfotot) i georefereraren, genom att klicka på knappen
 , bläddra till och markera filen och klicka på OK.
, bläddra till och markera filen och klicka på OK. - Gå till Transformationsinställningar genom att klicka på knappen
 .
. - Se till så att dessa inställningar under Transformationsparametrar är: Transformationstyp: Polynomisk 1, Omsamplingsmetod: Närmaste granne och att Målkoordinatsystem är samma som projektets.

- Under Utdatainställningar, vid Utdataraster: bläddra till plats och döp filen som ska innehålla den färdigrektifierade kartan/bilden.
- Kryssa i rutan vid Läs in i QGIS när färdig
- Klicka på OK
- Se ut ett lämpligt läge att sätta den första referens-punkten. Zooma till detta område både i kartan i Georefereraren och i bakgrundskartan i den vanliga kartvyn.
- Lägg till den första punkten genom att använda verktyget
 och klicka i kartan i Georefereraren.
och klicka i kartan i Georefereraren. - Dialogrutan Skriv kartkoordinater dyker upp.
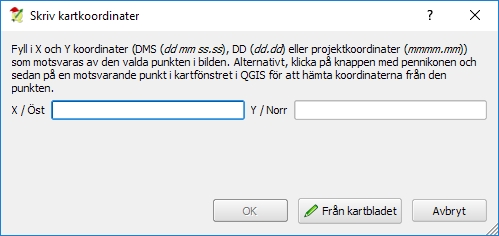 Här kan man skriva in verkliga koordinater för den punkt man satt ut, om man har dem. Annars klickar man på knappen Från kartbladet.
Här kan man skriva in verkliga koordinater för den punkt man satt ut, om man har dem. Annars klickar man på knappen Från kartbladet. - Georefereraren blir då minimerad och finns att återvända till i nedre vänsterkant av programytan, om man skulle behöva.
 Klicka på den plats i kartan som motsvarar den nyss utplacerade punkten i bilden/kartan. Om man behöver använda Zoom- eller panorera- verktygen innan man sätter ut punkten, måste man återvända till Georefereraren och klicka på knappen Från kartbladet igen, innan punkten kan sättas ut.
Klicka på den plats i kartan som motsvarar den nyss utplacerade punkten i bilden/kartan. Om man behöver använda Zoom- eller panorera- verktygen innan man sätter ut punkten, måste man återvända till Georefereraren och klicka på knappen Från kartbladet igen, innan punkten kan sättas ut. - Efter att punkten satts ut i kartbladet, blir Georefereraren åter i fokus. Fortsätt på samma sätt med de följande punkterna. Använd så säkra passpunkter som möjligt, t.ex. kyrkor, gränsers brytpunkter, vägkorsningar eller inmätta fotokryss. Se till att sätta punkter spridda över hela bilden, börja gärna med punkter som är diagonalt placerade i bilden. Undvik att bara sätta punkter i ena kanten. Minimum är 4 punkter och mer än 10 är inte meningsfullt.
- När alla punkter placerats ut spara då bilden som en georefererad tiff-fil genom att klicka på
 . Georefereringen utförs enligt de inställningar som gjordes i Transformationsinställningarna och hämtas in i kartvyn.
. Georefereringen utförs enligt de inställningar som gjordes i Transformationsinställningarna och hämtas in i kartvyn. - Man får en fråga om att spara kontrollpunkterna.
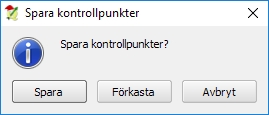 Detta kan vara bra att göra om man vill fortsätta och ändra rektifieringen vid ett senare tillfälle. Klicka på Spara och välj var filen med punkterna ska sparas
Detta kan vara bra att göra om man vill fortsätta och ändra rektifieringen vid ett senare tillfälle. Klicka på Spara och välj var filen med punkterna ska sparas
- Kontrullpunkttabell. Under kartan visas punkterna man satt ut i en tabell. Värdet i fältet längst till höger kan ses som ett värde på hur bra punkten är.
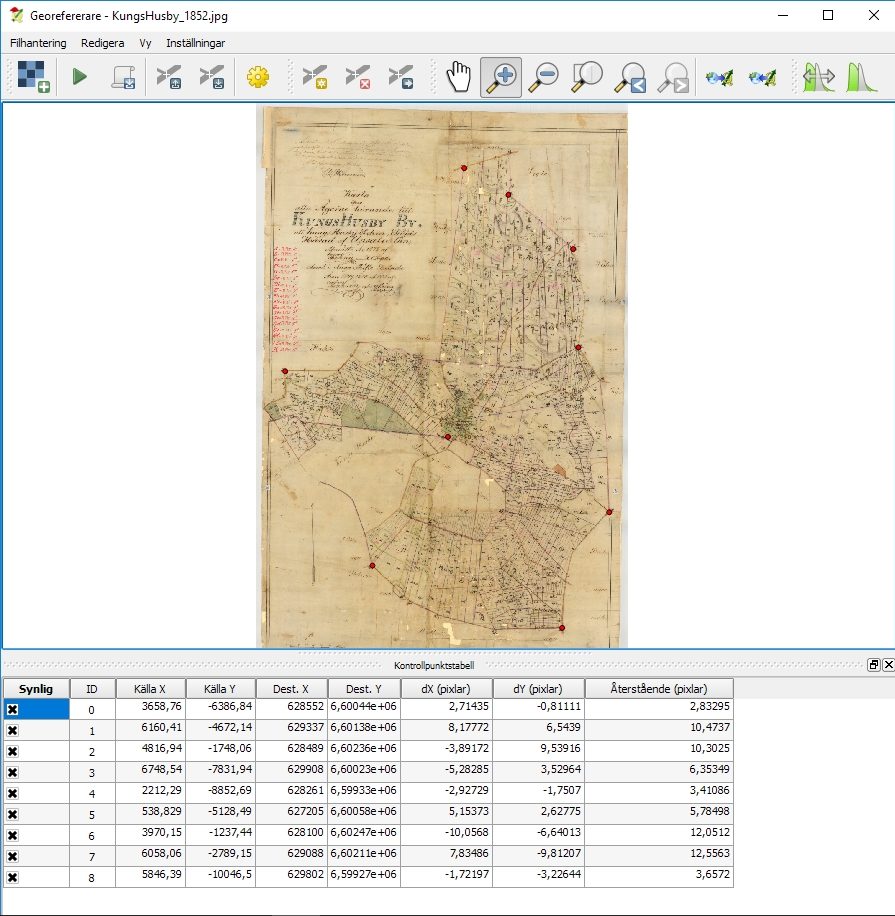
- Ta bort punkt. Om man vill ta bort en punkt kan man högerklicka på punkten i tabellen och välja Ta bort. Man kan också ta bort en punkt genom att använda verktyget
 och klicka på en punkt i kartan.
och klicka på en punkt i kartan. - Centrera kartan kring en markerad punkt. Högerklicka på en punkt i tabellen och välj Centrera, då centreras kartan kring den punkten. Detta kan användas för att hitta var en punkt är.
- Koppla Georefereraren med kartvyn. Med knapparna
 och
och  kan man koppla ihop georefereraren och kartvyn i QGIS, så att om man zoomar i den ena kartan görs motsvarande zoomning i den andra kartan.
kan man koppla ihop georefereraren och kartvyn i QGIS, så att om man zoomar i den ena kartan görs motsvarande zoomning i den andra kartan. - För att spara de punkter man satt ut, i en separat fil som kan läsas in på nytt vid ett annat tillfälle används knapparna
 bläddra till och välj var filen ska sparas eller hämtas ifrån. Har man sparat punkterna i en fil kan man fortsätta och sätta ut nya eller korrigera punkter vid ett senare tillfälle.
bläddra till och välj var filen ska sparas eller hämtas ifrån. Har man sparat punkterna i en fil kan man fortsätta och sätta ut nya eller korrigera punkter vid ett senare tillfälle.

