Kort lathund
Ver. 0.8
Rektifiering används för att georeferera (koordinatsätta) och omforma en bild (rasterdata) så att den passas in mot kända punkter i en annan karta (bakgrundskarta). Tillvägagångssättet är samma oavsett om det handlar om en bild i form av en historisk karta eller ett lodfoto (tornfoto). Bild-filen som ska rektifieras bör vara i .jpg eller .tif format. ArcGIS klara även andra raster-format men .jpg är vanligast.
Bakgrundskartan att rektifiera bilden mot bör vara i vektorformat, utan fyllda ytor, då det blir lättare att identifiera lämpliga passpunkter om det inte är två kartor som täcker varandra. För att lättare hantera två täckande lager (t.ex. två historiska kartor) se vidare här ⇒
Det kan vara bra att beskära den bild som ska rektifieras. Gör detta i någon typ av bildhanteringsprogram innan du hämtar in bilden i GIS. Det är fullt tillräckligt att beskära i form av en fyrkant eller rektangel. Det finns ofta ytor utanför själva kartbilden i bilden av den historiska kartan som bör tas bort. I dessa ytor kan man ju inte placera några passpunkter och GIS gör beräkningar och försöker omforma hela bilden vid rektifieringen oavsett om den har något synligt innehåll eller är tom. Stora ytor utan passpunkter i kanten ställer till problem vid rektifieringen. Foton tagna med vidvinkel vid lodfotografering har en högre grad av förvrängning i ytterkanterna på bilden (p.g.a. linsen). Det är därför lämpligt att beskära så att enbart de centrala delarna av bilden används.
Tillvägagångssätt att rektifiera:
- Hämta in de lager som behövs som bakgrundskarta att rektifiera mot i projektet. (Om det är Fastighetskartan som används, så släck då bl.a. lagret med markanvändning ytor.)
- Ställ in vilket koordinatsystem projektet ska vara i. (Om att definiera koordinatsystem se ⇒)
- Hämta in den historiska kartan eller bilden som ska rektifieras. Det vanliga verktyget AddData används för detta.
- Vid förfrågan om att ”Create pyramids” klicka på Yes. Detta underlättar för ArcGIS att hantera bilder så de går snabbare att rita upp i kartvyn. När programmet ”bygger pyramider” skapas ett par tilläggsfiler till bildfilen på samma plats och med samma namn som bildfilen men med andra fil-extensioner.
- Klicka OK på informationen att lagret inte har någon ”Spatial Reference”. Bilden kommer in som ett lager längst ner i innehållsförteckningen och i kartvyn finns den långt nere vid ”nollpunkten” i koordinatsystemet.
- För att färgerna i den historiska kartan ska bli bäst gör man följande inställning. Dubbelklicka på lagret (bilden som ska rektifieras) i innehållsförteckningen. Gå till fliken Symbology. Ändra under Stretch Type: till Minimum-Maximum. Klicka på OK.
- Lägg till verktygsraden Georeferencing. Man kan göra detta på olika sätt men enklast är att högerklicka någonstans i verktygsraderna och markera Georeferencing i listan.
- Se till så att rätt lager är valt i verktyget Georeferencing. Om det finns flera raser-lager i projektet finns risken att man börjar rektifiera fel lager.
- Zooma i kartvyn in så att ungefär samma utsnitt och yta visas i din bakgrundkarta, som bilden eller den historiska kartan har.
- I menyn i verktygsraden Georeferencing välj Fit to Display.
- Bilden flyttas nu till den inzoomade ytan. Nu kan man grovjustera den innan man börjar rektifieringen. Det görs med verktygen längst till höger i verktygsraden Georeferencing. Rotate – rotera bilden, Shift – flytta bilden och Scale – skalförändra bilden.
- Börja rektifieringen genom att klicka på vektyget Add Control Poins i verktygsraden Georeferencing.

- Klicka först på en punkt i bilden och sedan på motsvarande punkt i bakgrundskartan. Bilden förflyttas och omformas kontinuerligt allt eftersom man sätter ut punkter. Använd så säkra passpunkter som möjligt, t.ex. kyrkor, gränsers brytpunkter, vägkorsningar eller inmätta fotokryss. Se till att sätta punkter spridda över hela bilden, börja gärna med punkter som är diagonalt placerade i bilden. Undvik att bara sätta punkter i ena kanten. Minimum är 4 punkter och mer än 10 är inte meningsfullt.
Om man vill se de punkter man hittills satt ut, i en tabell klickar man på knappen View Link Table ![]() i verktygsraden Georeferencing.
i verktygsraden Georeferencing.
Här kan man se kvaliteten på de enskilda punkterna (Residual). Punkter med högt värde är sämre än de med lågt.
Man kan ta bort en dålig punkt genom att markera den i listan och klicka på verktyget Delete Link.
Det går också att bocka ur punkter i listan så att de inte är med i rektifieringen, men inte borttagna.
Man kan också Zooma till en markerad punkt, genom att markera den i listan och klicka på verktyget Zoom to selected link.
Det finns två sätt att slutföra och spara rektifieringen.
- Välja Update Georeferencing i menyn i verktygsraden Georeferencing.När man gör Update Georeferencing skapas ytterligare en fil med samma namn som bilden men med filexensionen .jgw eller .jgwx om det är en jpg-bild eller .tfw eller .tfwx om det är en tif-bild. Om du vill flytta bildfilen till en annan plats på datorn måste man tänka på att även flytta dessa filer till samma plats, annars tappar bilden sin rektifiering.
- Välja Rectify i menyn i verktygsraden Georeferensing. Då skapar man en helt ny fil med den rektifierade bilden/kartan. Välj vad filen ska heta, filformat och var den ska sparas.
Lång lathund
Ver. 0.8
Rektifiering används för att georeferera (koordinatsätta) och omforma en bild (rasterdata) så att den passas in mot kända punkter i en annan karta (bakgrundskarta). Tillvägagångssättet är samma oavsett om det handlar om en bild i form av en historisk karta eller ett lodfoto (tornfoto). Bild-filen som ska rektifieras bör vara i .jpg eller .tif format. ArcGIS klara även andra raster-format men .jpg är vanligast.
Bakgrundskartan att rektifiera bilden mot bör vara i vektorformat, utan fyllda ytor, då det blir lättare att identifiera lämpliga passpunkter om det inte är två kartor som täcker varandra. För att lättare hantera två täckande lager (t.ex. två historiska kartor) se vidare här ⇒
- Hämta in de lager som behövs som bakgrundskarta att rektifiera mot i projektet. (Om det är Fastighetskartan som används, så släck då bl.a. lagret med markanvändning ytor.)
- Ställ in vilket koordinatsystem projektet ska vara i. (Om att definiera koordinatsystem se ⇒)
- Hämta in den historiska kartan eller bilden som ska rektifieras. Det vanliga verktyget AddData används för detta.
- Vid förfrågan om att ”Create pyramids” klicka på Yes. Detta underlättar för ArcGIS att hantera bilder så de går snabbare att rita upp i kartvyn.
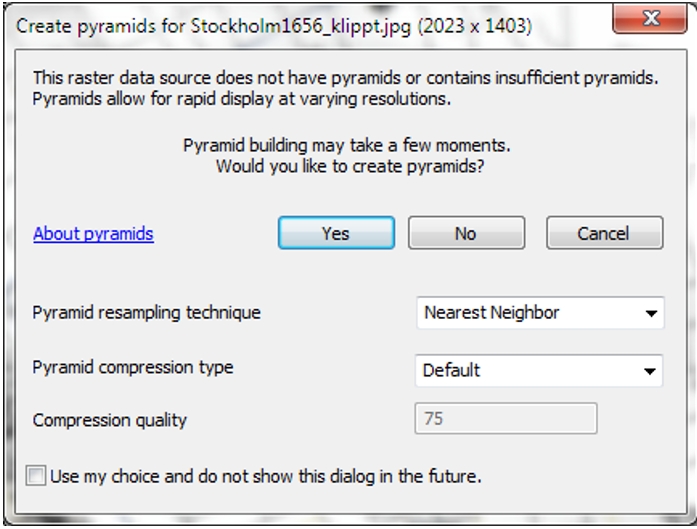 När programmet ”bygger pyramider” skapas ett par tilläggsfiler till bildfilen på samma plats och med samma namn som bildfilen men med andra fil-extensioner.
När programmet ”bygger pyramider” skapas ett par tilläggsfiler till bildfilen på samma plats och med samma namn som bildfilen men med andra fil-extensioner. - Klicka OK på informationen att lagret inte har någon ”Spatial Reference”.
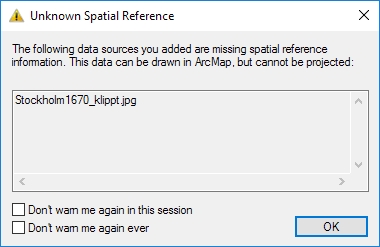 Bilden kommer in som ett lager längst ner i innehållsförteckningen och i kartvyn finns den långt nere vid ”nollpunkten” i koordinatsystemet.
Bilden kommer in som ett lager längst ner i innehållsförteckningen och i kartvyn finns den långt nere vid ”nollpunkten” i koordinatsystemet. - För att färgerna i den historiska kartan ska bli bäst gör man följande inställning. Dubbelklicka på lagret (bilden som ska rektifieras) i innehållsförteckningen. Gå till fliken Symbology. Ändra under Stretch Type: till Minimum-Maximum. Klicka på OK.

- Lägg till verktygsraden Georeferencing.
 Man kan göra detta på olika sätt men enklast är att högerklicka någonstans i verktygsraderna och markera Georeferencing i listan.
Man kan göra detta på olika sätt men enklast är att högerklicka någonstans i verktygsraderna och markera Georeferencing i listan. - Se till så att rätt lager är valt i verktyget Georeferencing. Om det finns flera raser-lager i projektet finns risken att man börjar rektifiera fel lager.

- Zooma i kartvyn in så att ungefär samma utsnitt och yta visas i din bakgrundkarta, som bilden eller den historiska kartan har.
- I menyn i verktygsraden Georeferencing välj Fit to Display.
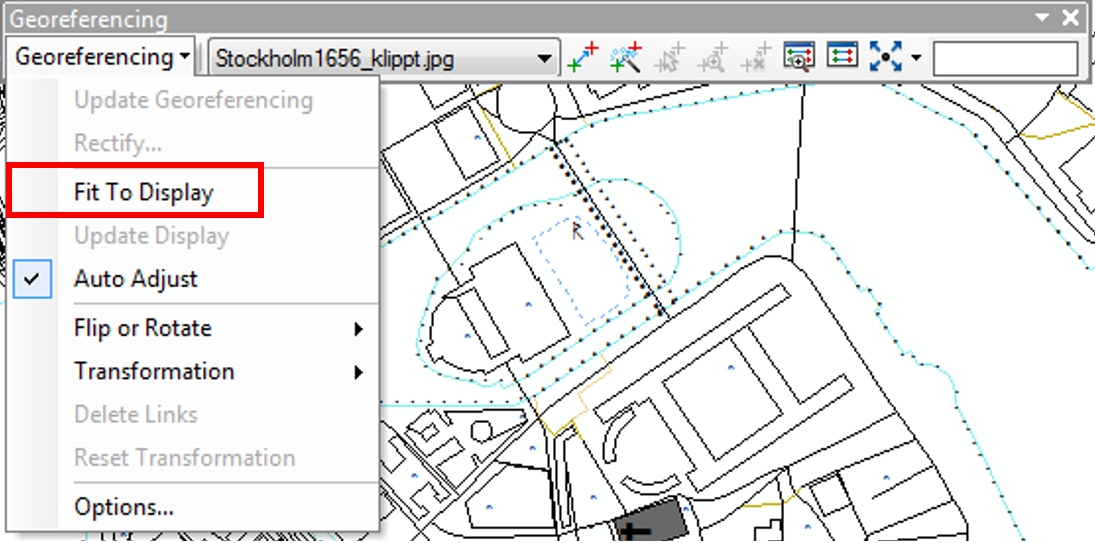
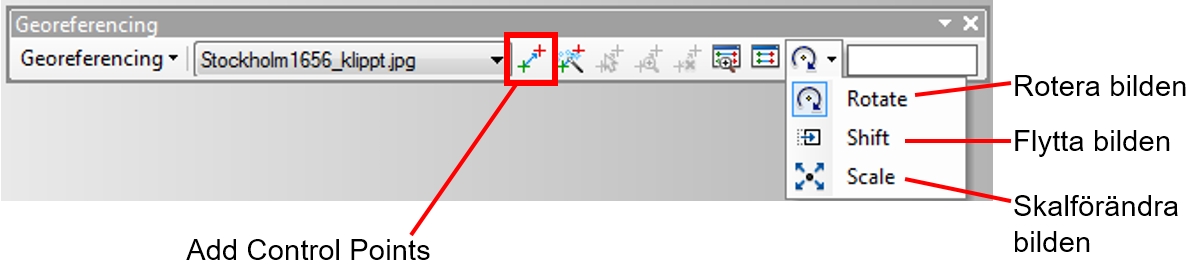
- Bilden flyttas nu till den inzoomade ytan. Nu kan man grovjustera den innan man börjar rektifieringen. Det görs med verktygen längst till höger i verktygsraden Georeferencing. Rotate – rotera bilden, Shift – flytta bilden och Scale – skalförändra bilden.
- Börja rektifieringen genom att klicka på vektyget Add Control Poins i verktygsraden Georeferencing.

- Klicka först på en punkt i bilden och sedan på motsvarande punkt i bakgrundskartan. Bilden förflyttas och omformas kontinuerligt allt eftersom man sätter ut punkter. Använd så säkra punkter som möjligt, t.ex. kyrkor, gränsers brytpunkter, vägkorsningar eller inmätta fotokryss. Se till att sätta punkter spridda över hela bilden, börja gärna med punkter som är diagonalt placerade i bilden. Undvik att bara sätta punkter i ena kanten. Minimum är 4 punkter och mer än 10 är inte meningsfullt.
Om man vill se de punkter man hittills satt ut, i en tabell klickar man på knappen View Link Table ![]() i verktygsraden Georeferencing.
i verktygsraden Georeferencing.
Här kan man se kvaliteten på de enskilda punkterna (Residual). Punkter med högt värde är sämre än de med lågt.
Man kan ta bort en dålig punkt genom att markera den i listan och klicka på verktyget Delete Link.
Det går också att bocka ur punkter i listan så att de inte är med i rektifieringen, men inte borttagna.
Man kan också Zooma till en markerad punkt, genom att markera den i listan och klicka på verktyget Zoom to selected link.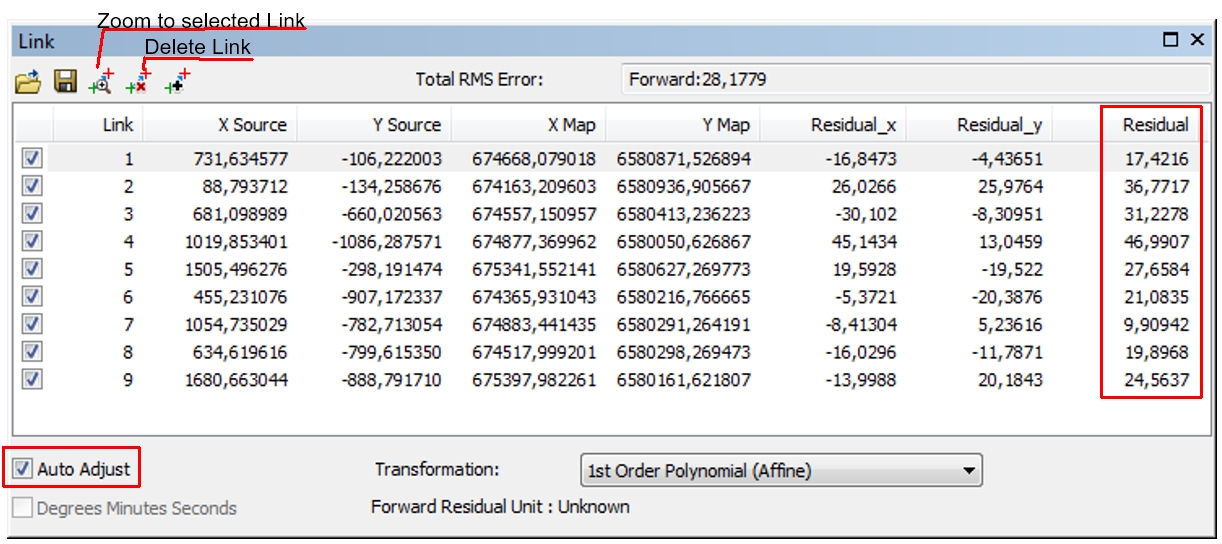
Se till så att Auto Adjust är ibockad, då ser man resultatet av rektifieringen direkt i kartvyn allt eftersom man lägger till eller tar bort nya passpunkter.
Det finns två sätt att slutföra och spara rektifieringen.
- Välja Update Georeferencing i menyn i verktygsraden Georeferencing. När man gör Update Georeferencing skapas ytterligare en fil med samma namn som bilden men med filexensionen .jgw eller .jgwx om det är en jpg-bild eller .tfw eller .tfwx om det är en tif-bild. Om du vill flytta bildfilen till en annan plats på datorn måste man tänka på att även flytta dessa filer till samma plats, annars tappar bilden sin rektifiering.
- Välja Rectify i menyn i verktygsraden Georeferensing. Då skapar man en helt ny fil med den rektifierade bilden/kartan. Välj vad filen ska heta, filformat och var den ska sparas.

